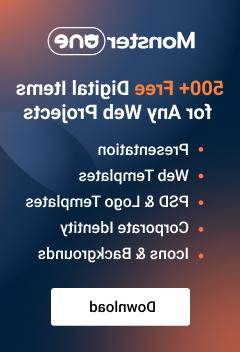- Web Templates
- E-commerce Templates
- CMS und Blog Templates
- Facebook Templates
- Website-Builder
WordPress. Contact form 7. Erweiterte Konfiguration
August 21, 2015
Hallo! Dieses Tutorial zeigt Ihnen, wie man das Kontaktformular in WordPress konfiguriert basierend auf dem Contact Form 7 Plugin.
WordPress. Contact form 7. Erweiterte KonfigurationIn WordPress wird das Kontaktformular oft mit dem Contact Form 7 Plugin konfiguriert.
Lassen Sie uns zeigen, wie man es macht.
Das Tutorial setzt voraus, dass Sie sind bereits in Ihrem WordPress Dashboard eingeloogt sind.
Gehen Sie zum Contact -> Contact Forms Tab:

-
Dann klicken Sie auf den Kontaktformular Titel, um es für die Bearbeitung zu öffnen:

Nun ist die Contact Form 7 Bearbeitungsoberfläche geöffnet, und Sie können mit der Bearbeitung des Kontaktformulars starten.
Die Bearbeitungsoberfläche beinhaltet 4 Haupttabs: Form, Mail, Messages und Additional Settings:

Lassen Sie uns jedes Tab durchgehen, um zu sehen, wofür es verwendet wird.
Das Form Tab beinhaltet die Formularstruktur. Hier können Sie die Art und Weise anpassen, wie das Formular angezeigt wird und aus welchen Feldern es besteht:

Wie Sie im obigen Screenshot sehen, beinhaltet das Formular "Name", "E-mail", "Phone" und "Message" Felder, sowie “Clear” und “Send” Knöpfe.
Felder kann man bearbeiten/hinzufügen, indem man die Formular Mail-tags, z.B. “text”, “email”, “checkboxes”, “radio buttons”, etc. verwendet :

Gehen Sie zum Mail Tab, dieses ist für die Email Einrichtung verantwortlich, auf die Sie die Email zugesendet bekommen.
Das Mail Tab enthält solche Felder, wie “To”, “From”, “Subject”, “Additional Headers” und “Message Body”:

Ganz oben, im Mail Tab sehen Sie die Mail-tags, welche verfügbar zur Benutzung im Formular sind:

Mail-tags werden automatisch generiert, wenn Sie diese im Form Feld hinzufügen, deshalb können Sie vier verfügbare Mail-tags zum Benutzen sehen, da Sie nur vier Tags erstellt haben (Name, E-mail, Phone und Message).
Achtung! Um das Formular richtig zu konfigurieren, müssen Ihre Felder nur Mail-tags enthalten, welche in der Formularstruktur im “Form” Tab verwendet wurden, ansonsten wird das Formular nicht funktionieren.
Fügen Sie die Email Adresse , wo die Emails ankommen sollen , in das “To” Feld ein.
Das “From” sollte die folgende Zeile enthalten:
[your-name]
wo Sie Ihren Domainnamen anstatt von templatetesting.com einfügen sollten.
Achten Sie darauf, den Rest der Felder mit den entsprechenden Tags auszufüllen.
Öffnen Sie nun das Messages Tab.
Es enthält den Text aller Nachrichten, die der Benutzer sieht, wenn bestimmte Aktionen mit der Formular durchgeführt werden, z.B. “Sender’s message was sent successfully”, “Validation errors occurred”, etc.:

Und schließlich, das Additional Settings Tab erlaubt Ihnen Anpassung Schnipsel hinzuzufügen. Sie können detaillierte Information dazu hier finden : Additional Settings.
Stellen Sie sicher, dass Sie die “Save” Taste gedrückt haben, sobald Sie fertig mit der Konfiguration der Formulars sind:

Das ist das Ende des Tutorials. Sie haben gelernt, wie man das Kontaktformular in WordPress konfiguriert, basierend auf dem Contact Form 7 Plugin.
Sie können sich gerne unser detaliertes Video Tutorial anschauen
WordPress. Contact form 7. Erweiterte Konfiguration