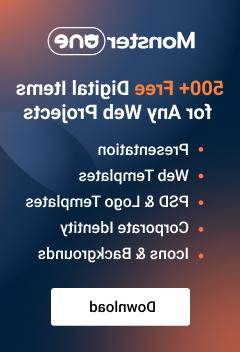- Web Templates
- E-commerce Templates
- CMS und Blog Templates
- Facebook Templates
- Website-Builder
WordPress. Wie man den Slider auf den Innenseiten der Vorlage anzeigt
April 14, 2015
Von diesem Tutorial erfahren Sie, wie man den Slider auf den Innenseiten der WordPress Vorlage anzeigt.
WordPress. Wie man den Slider auf den Innenseiten der Vorlage anzeigt
In diesem Tutorial fügen wir den Slider zur Seite «Über uns» (About Us) hinzu. Dazu sollen Sie 3 folgende Schritte ausführen:
-
Überprüfung der Seitenvorlage
Zuerst sollen Sie wissen, welche Vorlage die gewünschte Seite nutzt. Loggen Sie sich ins Control Panel WordPress ein, finden Sie Menü Seiten (Pages) und öffnen Sie die gewünschte Seite. Im Seiteneditor in der rechten Spalte finden Sie as Feld Vorlage (Template). Schauen Sie sich an, welche Option in diesem Feld (achten Sie auf das Bildschirmfoto) ausgewählt wurde:
In unserem Fall nutzt die Seite «Über uns» die Vorlage Volle Breite (Fullwidth).
-
Kopieren von Dateien der Seitenvorlage
Jetzt sollen Sie die Datei.php, der ausgewählten Seite, finden. Normalerweise befinden sich alle Vorlagendateien in dem Ordner wp-content/themes/CherryFramework auf Ihrem Server. Unten finden Sie die Liste von Vorlagendateien:
-
Homepage – page-home.php
-
Standardseitenvorlage – page-default.php (sie kann auch page.php oder index.php heißen)
-
Bewertungen – page-testi.php
-
Archive – page-archives.php
-
Häufig gestellte Fragen – page-faq.php
-
Seite über die gesamte Breite des Bildschirms -fullwidth.php
-
Filtrierbares Portfolio, 2 Spalten -Portfolio2Cols-filterable.php
-
Filtrierbares Portfolio, 3 Spalten -Portfolio3Cols-filterable.php
-
Filtrierbares Portfolio, 4 Spalten -Portfolio4Cols-filterable.php
Sie können auch die Datei .php, die Ihre Seite hochlädt, mit Hilfe vom Plugin für Mozilla Firefox Firebug (achten Sie auf das Bildschirmfoto) überprüfen:
Sie können mehr Information über die Seitenvorlage in diesem Tutorial finden: WordPress. Übersicht von Seitenvorlagen.
Indem Sie FTP Kunden oder Dateimanger des Hosting Control Panel nutzen, kopieren Sie notwendige Dateien aus dem Ordner wp-content/themes/CherryFramework in den Ordner wp-content/themes/themeXXXX (wo XXXXX die Nummer Ihrer Vorlage ist).
WICHTIG: Nehmen Sie keine Änderungen an Dateien des Ordners "/wp-content/themes/CherryFramework" vor, weil sie nach der Cherry Framework Aktualisierung gelöscht werden.
In unserem Fall müssen wir zwei Dateien kopieren: page-home.php (die Datei, die den Slider-Code enthält) und page-fullwidth.php (die Datei der Seitenvorlage «Über uns»).
ACHTUNG: In einigen WordPress Vorlagen befindet sich Cherry Datei page-home.php im Ordner wp-content/themes/themeXXXX. In diesem Fall müssen Sie die Datei aus dem Ordner wp-content/themes/CherryFramework nicht kopieren.
-
-
Kopieren vom Slider-Code
Um den Slider-Code zu kopieren, öffnen Sie die Datei page-fullwidth.php aus dem Ordner wp-content/themes/themeXXXX in jeglichem Code-Editor, finden Sie und kopieren Sie den folgenden Text in der Zeile 9:
get_template_part("includes/parallaxSlider");
} else { ?>
Dann öffnen Sie die Datei Ihrer Seite in demselben Ordner. In unserem Fall ist es die Datei page-fullwidth.php, fügen Sie den kopierten Slider-Code an den Anfang der Datei unter der Zeile 8 ein:
ACHTUNG: Erstellen Sie immer die Sicherungskopie der Datei, die Sie bearbeiten möchten. Dies hilft Ihnen die vorgenommenen Änderungen, je nach Bedarf, rückgängig zu machen.
Speichern Sie die vorgenommenen Änderungen. Aktualisieren Sie die Seite im Browser, um die Änderungen zu sehen. Wie Sie sehen können, gibt es jetzt den Slider auf Ihrer Seite.
Das Tutorial ist jetzt zu Ende. Sie können jetzt selbst den Slider auf den gewünschten Seiten in der WordPress Vorlage mit Cherry anzeigen.
Sie können auch das ausführliche Video-Tutorial nutzen:
WordPress. Wie man den Slider auf den Innenseiten der Vorlage anzeigt