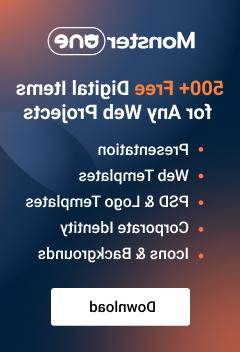- Web templates
- E-commerce Templates
- CMS & Blog Templates
- Facebook Templates
- Website Builders
WordPress Blogging themes. How to work with “Cherry PopUps” plugin
February 13, 2017
We are glad to present you a new guidance on how to work with ‘Cherry PopUps’ WordPress plugin. It is a powerful and extremely useful extension, which allows you to create customizable popup windows and manage them effectively.
Installation
Certain templates have the plugin included by default. In case you have it already installed, feel free to skip this section.
There are a few ways to install the plugin. You may find the most common ones listed below:
The easiest way is to visit the Plugins-> Add New section at your site admin panel and use the Search field at top right to look up the ‘Cherry PopUps’ plugin. Once it’s filtered, press the Install button and don’t forget to Activate it after the installation is completed.
The alternative way to install it is to visit the official plugin page and click ‘Download’ button to save the plugin zip archive to your local computer. Then this package to your site at the Plugins -> Add New section using the ‘Upload plugin’ button at top.
You can also upload the content of the plugin’s zip file to the /wp-content/plugins/ directory on your FTP and activate it at the Plugins -> Installed Plugins section at your site.
You’ll see the PopUps label in your left-side dashboard menu after the successful plugin’s installing and activation. That’s where the magic begins.

Single PopUp configuration
Click on a PopUps -> PopUps label to manage an existing popup or create a new one for your site. As to creating a new popup, it can be done easily at the PopUps -> Add PopUp section. Each popup might contain some text content with the background image assigned. Let’s check the settings available:
-
Pop-up Title – you can define the title for your popup, it’s handy in case you’re going to use a few popups on different site pages.
-
Body – main popup content goes here. You may use plain text, HTML content, shortcodes, etc.

-
PopUp Settings– you can define popup appearance here.
-
General tab allows you to set General popup settings, such as layout type, background color, opacity, etc.

-
Overlay tab allows you to set Overlay popup settings, such as Overlay layout type, Overlay background color, Overlay opacity, etc.

-
“Open” page settings tab allows you to set “Open” page settings that define popup behavior on the ‘page open’ event.

-
“Close” page settings tab allows you to set “Close” page settings that define popup behavior on the ‘page close’ event.

-
Finally, the Advanced settings tab allows you to set Popup advanced settings – select the Popup content template file (.tmpl). That file is used for the advanced layout design changes, we don’t recommend that you change it.

-
As you can see, there’s a plenty of settings available to let you configure each popup up to your needs. But, there is also an option to define the general settings for all the popups, that will be inherited by a single item.
General plugin settings
Please, navigate to the ‘Cherry PopUps’ -> Settings section to define the general settings.
-
General settings tab allows you to Enable / Disable popups at once on all the pages on mobile devices and desktops (separately), and hide the popups for registered customers.

-
Open page settings and Close page settings tabs let you assign popups that are displayed when you open or close the certain page.


-
Last, Mailing List manager tab provides you with an option to define MailChimp settings, e.g., paste the MailChimp API key and MailChimp list ID to let you activate the ‘Subscribe & Follow’ section.

Feel free to check your site after saving all the settings. Popup will show up there:

That’s all, thank you for attention. Create your perfect popups and, in case any questions remain, do not hesitate to contact us anytime!
Feel free to check the detailed video tutorial below:
WordPress Blogging themes. How to work with “Cherry PopUps” pluginAlso, view wordpress theme collection and the collection of WordPress themes for blogging.