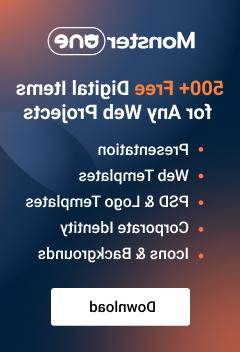- Web templates
- E-commerce Templates
- CMS & Blog Templates
- Facebook Templates
- Website Builders
WordPress. How to work with Meta widget
February 2, 2015
Our support team is glad to present a new guide on working with WordPress Meta Widget.
WordPress. How to work with Meta widget
Meta Widget is one of standard WordPress widgets. Usually, it looks like this:
As you can see, by default it contains 5-links menu:
-
Register/Site Admin link redirects to your WordPress dashboard or registration form (it depends if you are logged in to your account or not).
-
Log in/out link is used for calling for the login form on your site login page or logging out from site admin panel.
-
Entries RSS link opens your site feeds (most recent first).
-
Comments RSS link opens your site comments feeds (most recent first).
-
WordPress.org link opens official WordPress community site.
In order to Add this widget to your pages, you can follow these steps:
-
Go to Appearance –> Widgets section in your WordPress dashboard:
-
Locate Meta Widget on the left side in Available widgets section. Move your widget to the required widget area using drag’n’drop:
-
Refresh site to see the result. You may move this widget to Inactive widgets area to hide it from the site if it is required.
By default, there is no option to edit widget menu, so, if you’d like to remove or edit only few of links, you need to perform the following:
-
Go to Appearance –> Widgets section in your WordPress dashboard.
-
Move Meta Widget to Inactive Widgets area. Select Text Widget on the left and place it to site widget area instead of Meta one:
-
Insert the following code into text field, replacing example.com to your website URL here:
-
Now you can remove or rename or add links. Let us remove “Comments RSS” link and add “My Friend’s blog” link to the bottom of the list. We will need to edit code this way:
-
Save widget after editing and refresh your site to see changes applied:
Thanks for reading this article!
Feel free to check the detailed video tutorial below:
WordPress. How to work with Meta widget
In the event you might need templates to choose from, go ahead and see wordpress templates for personal websites or check out the wider choice of the best wordpress themes for websites .